To clean this up, select a 'black dotted' font or the Apple + click to select multiple dotted fonts; EditResolveDuplicates. What the above does is turns off the duplicates & multiple version fonts. Not delete them. More than likely the 'extras' were installed by other programs and/or other users. Clear out font caches Use FontNuke. It does all the work for you. The best advice I can give on How to Clean Mac is to use the uninstall program as directed. If you follow these simple steps, you will be able to remove unwanted applications from your Mac. Incoming How To Clean Mac search terms: how to delete app on mac (61) how to uninstall on a mac (54) how to remove program from mac (25). How to Clean a Mac: Manual Cleaning 1. Maintain the Mac OS File System via First Aid in Disk Utility. File system issues are pretty common. Obey the 15% Rule. Wondering why your Mac is slow?. According to this test by Macworld, the more free space on. Remove Mac Startup Items. Aug 28, 2009 To clean this up, select a 'black dotted' font or the Apple + click to select multiple dotted fonts; EditResolveDuplicates. What the above does is turns off the duplicates & multiple version fonts. Not delete them. More than likely the 'extras' were installed by other programs and/or other users. Clear out font caches Use FontNuke.
When you turn up your Mac, its OS is the first to turn, because the operating system controls everything on your computer. If you want to make your Mac run really fast, you need to speed up the operating system (Mac OS X) and get it to run more efficiently. This may require a bit of tidying up, turning off or deleting several settings, apps or unnecessary files. Of course, you should run the latest version of Mac OS X.
Apple mac no keyboard. Contents
- 1 How to Clean Up Mac OS X
How to Clean Up Mac OS X
How to Slim Down the Hard Drive
The hard drive runs faster when you have less clutter on it. That's the only truth. So if you delete any folder, file, program you don't need will speed up your computer. After you have deleted all the items you don't need anymore, empty the Trash bin (click ᴂ+CLICK on the Trash icon to open the Trash, then choose Empty Trash).

If you think that you could use some of the files in the future or are just unsure about their destiny, you can move rarely used programs to an external hard drive instead of deleting them.
How to Shut Down Unused Apps
Too many apps slow down the Mac, if they are running simultaneously, as they all jostle for processor attention and memory. Some of the programs are very 'processor intensive'. So to speed up your computer, quit the unused apps: Open the Dock and look there at the icons. You'll see how many applications your Mac is currently running (see also the next paragraph). An open app has a white dot below its icon. Now Ctrl+click the icon for the program that you don't need at this moment, then choose Quit. You can also use the Application Switcher to see what apps are open. Just press ᴂ+Tab.
How to Shut Down Menu Bar Apps
Note that not every running program displays in the Dock. Some of the apps run in the background (commonly, they are services). These apps display in the menu bar at the top right of the desktop, and, therefore, you can overlook them. But quitting these apps speeds up background processing.
To quit a Menu bar app, just click its menu bar icon and then choose Quit.
Don't worry about unwillingly quitting an application that is vital for Mac OS X functions, as these icons don't have a Quit option, and you will not be able to close them from the Menu bar (we are talking about AirPort, MobileMe Sync, Time Machine apps and so on).
How to Get Rid of Login Items
The apps which load during login, slow down the initial startup process and take up space in memory. To see a list of items that open automatically when Mac starts, open System Preferences, then click Accounts, click Login Items. When a dialog box opens, showing all items which load during startup, highlight the item and click the remove icon. In this way you'll prevent unwanted program from running during startup by using the Accounts window.
Tip: If you are not sure what an item in the Login items list is, press ᴂ+CLICK. Go to Reveal in Finder. This screen takes you to the location of the application in Finder. Pc emulation software for mac free. If you still can't understand what the app is, copy and paste it's name into a search engine, the answer may be right there.
How to Clean Out Unused System Preferences
Programs running in System Preferences usually work in the background. It is possible to gain a performance boost by turning off or removing those preferences you don't need. To perform the operation and improve performance, open System Preferences and go to Other section. In the Other section you'll find the list of the applications you have added to your Mac OS X. To remove a system preference, ᴂ+CLICK the icon. Then choose Removename of application Preference Pane. Keep in mind that you'll have to enter an administrator password to remove items from System Preferences.
Important: Only the items in the Other section of System Preferences can be removed. You can't remove the items which are included by default with Mac OS X. Thus it is rather safe to remove the apps you can remove (you'll not be able to use their functionalities, of course, but this will not affect your computer).
How to Remove Old Code, Fonts and Languages
Apple has so called Universal applications, programs that could run on both types of computers, Macs and PC. These Universal applications contain two sets of codes, one for PowerPC and another for Intel. You may want to remove the unused codes from apps installed on your Mac.
Mac OS X installs multiple languages, and, logically, all of them take up space. You can get rid of all the unused languages. To delete unused languages, you can install Monolingual, which is a program for removing unnecessary language resources from Mac OS, in order to reclaim several hundred megabytes of disk space. This program requires a 64-bit capable Intel-based Mac and at least macOS 10.11 (El Capitan). Monolingual is freeware. If you like it and want to support its development, you can donate a small amount.
Many fonts are installed on Mac to control the display of text. Cleaning out unnecessary fonts saves a very small amount of space, but duplicate fonts can cause conflicts, so keeping only trouble-free fonts ensures that everything runs smoothly. A built-in application exists on Mac OS, which manages fonts. This app is called Font Book, and it is located in the Applications folder. Font Book easily identifies duplicate fonts, which will be marked with a small yellow triangle. To remove these fonts, highlight them, then choose Edit-Resolve Duplicates. If the Edit-Resolve Duplicates command doesn't fix a conflict, highlight the duplicate fonts and choose Edit-Disable.
Be aware that when you delete codes, fonts or unused languages, you nonetheless remove codes. Apple computer virus removal. Be sure to back up Mac OS before using these options.
How to Clear the Cache?
In fact, programs you use improve performance by storing data accumulated on a hard drive. This data is called cache, and clearing the cache shouldn't be part of regular maintenance of your Mac (however this concept of clearing out the caches often crops up in Mac speed tips). A faulty cache can bring a program to a halt, but caches are used to speed up a system. So we advice you to keep caches unless you have got problems with them.
Links
- Sell your old Mac to iGotOffer. Check on our prices for your used computer. We pay the highest price online for secondhand devices. Sell Mac now to iGotOffer.com and save money for new models!
How to Speed up Mac OSX – Tips and Tricks. Video uploaded by Technologycrazy on July 7, 2013.
How To Clean Up Apple Mac
When you're using your Mac, it is normal to notice spikes in the usage of some processes. However, these increases in CPU and memory usage usually resolve on their own after some time and everything goes back to normal. Most of the time, you don't have to do anything about it because it will flatten out or go back to its normal curve later on.
One of the processes Mac users usually have a problem with is the apple.Safari.SafeBrowsing.Service. Several users noted that apple.Safari.SafeBrowsing.Service is eating RAM and memory resources more than the usual. In some cases, the usage rises up to 98% or even 100%, rendering their Mac unusable because it is no longer responding.
This issue has caused a lot of frustration to the affected user because they don't know what's causing the increase in usage. Sometimes it happens out of the blue, even when you're just browsing the internet. It often goes unnoticed because the user will only find out something is wrong when your Mac becomes extremely slow or your screen freezes. And when Activity Monitor is checked, the user discovers that apple.Safari.SafeBrowsing.Service is taking up memory on Mac.
If the usage spike continues for several minutes and it is affecting the performance of your Mac, you need to find out the reason why apple.Safari.SafeBrowsing.Service is eating RAM and CPU resources excessively and try to bring it down to normal levels.
What Is Apple.Safari.SafeBrowsing.Service on Mac?
Ordinary Mac users are not really familiar with the Apple.Safari.SafeBrowsing.Service, even though they have been using their Macs for years. This is normal because you can't expect users to know each and every macOS process.
Apple.Safari.SafeBrowsing.Service or the Safari Safe Browsing is a security feature that protects your privacy and safeguards your data when browsing the internet. It flags websites that are known to be malicious in nature.
When this feature is turned on when you visit a website, Safari checks the URL against a database of known malicious websites and a warning is displayed if the website you are trying to visit is suspected of fraudulent activities, such as malvertising or phishing.
However, this feature became controversial in the later part of 2019 because it seemed like apple.Safari.SafeBrowsing.Service is sending the user's information, including IP address to Google or Tencent. Tencent is a Chinese company that works like Facebook, and it owns the WeChat mobile app. This has raised security concerns among Safari users who are paranoid about their online security.
However, Apple denied these accusations and said that the actual URL of the website you are trying to visit and your IP address is not shared with these companies.
Why Is Apple.Safari.SafeBrowsing.Service Using Up Memory and RAM?
The apple.Safari.SafeBrowsing.Service taking up memory on Mac is a huge puzzle for most affected users. Sometimes the spike happens even though they are not trying to visit any URL and it also happens when Safari is closed. This makes them suspect the apple.Safari.SafeBrowsing.Service to be malicious.
In most cases, apple.Safari.SafeBrowsing.Service is eating RAM and CPU resources due to corruption in the Safari browser itself, particularly with the files related to the Safari Safe Browsing feature. Malware is the most common culprit that causes corruption in macOS. If this is the case, you need to scan your computer for any presence of malware and get rid of it completely.
This scenario can also happen when your Safari browser is outdated and does not work well with macOS. This is particularly true for those who have upgraded their macOS to Catalina or Big Sur.
What To Do If Apple.Safari.SafeBrowsing.Service Is Using Up Memory
If your Mac's apple.Safari.SafeBrowsing.Service is consuming too much memory or CPU resources, you need to get it back to normal levels to prevent further issues. Here are some of the steps you need to take:
Step 1. Close Safari.
Sometimes this problem is caused by a temporary bug and goes away after restarting your browser. You need to completely close Safari by clicking Safari > Quit Safari from the top menu or pressing Command + Q. You can also use the Force Quit menu if Safari is not responding. Once you have completely quit Safari, click its icon from the Dock to launch it again and see if apple.Safari.SafeBrowsing.Service is no longer causing trouble.
Step 2. Restart Your Mac.
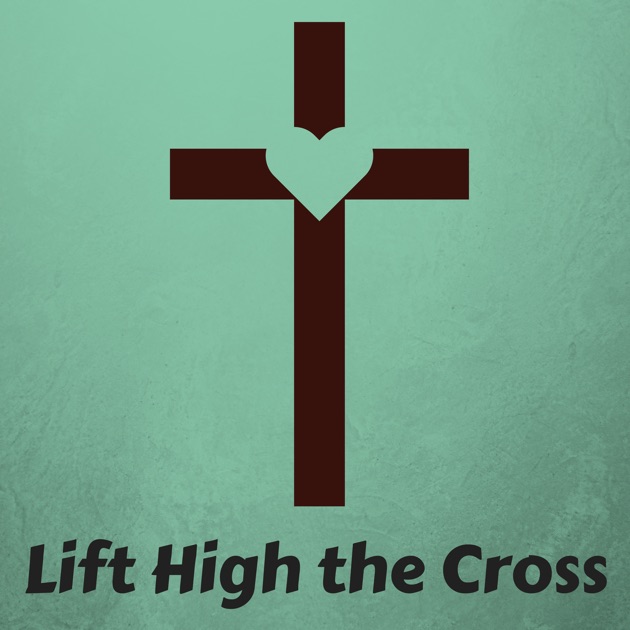
If you think that you could use some of the files in the future or are just unsure about their destiny, you can move rarely used programs to an external hard drive instead of deleting them.
How to Shut Down Unused Apps
Too many apps slow down the Mac, if they are running simultaneously, as they all jostle for processor attention and memory. Some of the programs are very 'processor intensive'. So to speed up your computer, quit the unused apps: Open the Dock and look there at the icons. You'll see how many applications your Mac is currently running (see also the next paragraph). An open app has a white dot below its icon. Now Ctrl+click the icon for the program that you don't need at this moment, then choose Quit. You can also use the Application Switcher to see what apps are open. Just press ᴂ+Tab.
How to Shut Down Menu Bar Apps
Note that not every running program displays in the Dock. Some of the apps run in the background (commonly, they are services). These apps display in the menu bar at the top right of the desktop, and, therefore, you can overlook them. But quitting these apps speeds up background processing.
To quit a Menu bar app, just click its menu bar icon and then choose Quit.
Don't worry about unwillingly quitting an application that is vital for Mac OS X functions, as these icons don't have a Quit option, and you will not be able to close them from the Menu bar (we are talking about AirPort, MobileMe Sync, Time Machine apps and so on).
How to Get Rid of Login Items
The apps which load during login, slow down the initial startup process and take up space in memory. To see a list of items that open automatically when Mac starts, open System Preferences, then click Accounts, click Login Items. When a dialog box opens, showing all items which load during startup, highlight the item and click the remove icon. In this way you'll prevent unwanted program from running during startup by using the Accounts window.
Tip: If you are not sure what an item in the Login items list is, press ᴂ+CLICK. Go to Reveal in Finder. This screen takes you to the location of the application in Finder. Pc emulation software for mac free. If you still can't understand what the app is, copy and paste it's name into a search engine, the answer may be right there.
How to Clean Out Unused System Preferences
Programs running in System Preferences usually work in the background. It is possible to gain a performance boost by turning off or removing those preferences you don't need. To perform the operation and improve performance, open System Preferences and go to Other section. In the Other section you'll find the list of the applications you have added to your Mac OS X. To remove a system preference, ᴂ+CLICK the icon. Then choose Removename of application Preference Pane. Keep in mind that you'll have to enter an administrator password to remove items from System Preferences.
Important: Only the items in the Other section of System Preferences can be removed. You can't remove the items which are included by default with Mac OS X. Thus it is rather safe to remove the apps you can remove (you'll not be able to use their functionalities, of course, but this will not affect your computer).
How to Remove Old Code, Fonts and Languages
Apple has so called Universal applications, programs that could run on both types of computers, Macs and PC. These Universal applications contain two sets of codes, one for PowerPC and another for Intel. You may want to remove the unused codes from apps installed on your Mac.
Mac OS X installs multiple languages, and, logically, all of them take up space. You can get rid of all the unused languages. To delete unused languages, you can install Monolingual, which is a program for removing unnecessary language resources from Mac OS, in order to reclaim several hundred megabytes of disk space. This program requires a 64-bit capable Intel-based Mac and at least macOS 10.11 (El Capitan). Monolingual is freeware. If you like it and want to support its development, you can donate a small amount.
Many fonts are installed on Mac to control the display of text. Cleaning out unnecessary fonts saves a very small amount of space, but duplicate fonts can cause conflicts, so keeping only trouble-free fonts ensures that everything runs smoothly. A built-in application exists on Mac OS, which manages fonts. This app is called Font Book, and it is located in the Applications folder. Font Book easily identifies duplicate fonts, which will be marked with a small yellow triangle. To remove these fonts, highlight them, then choose Edit-Resolve Duplicates. If the Edit-Resolve Duplicates command doesn't fix a conflict, highlight the duplicate fonts and choose Edit-Disable.
Be aware that when you delete codes, fonts or unused languages, you nonetheless remove codes. Apple computer virus removal. Be sure to back up Mac OS before using these options.
How to Clear the Cache?
In fact, programs you use improve performance by storing data accumulated on a hard drive. This data is called cache, and clearing the cache shouldn't be part of regular maintenance of your Mac (however this concept of clearing out the caches often crops up in Mac speed tips). A faulty cache can bring a program to a halt, but caches are used to speed up a system. So we advice you to keep caches unless you have got problems with them.
Links
- Sell your old Mac to iGotOffer. Check on our prices for your used computer. We pay the highest price online for secondhand devices. Sell Mac now to iGotOffer.com and save money for new models!
How to Speed up Mac OSX – Tips and Tricks. Video uploaded by Technologycrazy on July 7, 2013.
How To Clean Up Apple Mac
When you're using your Mac, it is normal to notice spikes in the usage of some processes. However, these increases in CPU and memory usage usually resolve on their own after some time and everything goes back to normal. Most of the time, you don't have to do anything about it because it will flatten out or go back to its normal curve later on.
One of the processes Mac users usually have a problem with is the apple.Safari.SafeBrowsing.Service. Several users noted that apple.Safari.SafeBrowsing.Service is eating RAM and memory resources more than the usual. In some cases, the usage rises up to 98% or even 100%, rendering their Mac unusable because it is no longer responding.
This issue has caused a lot of frustration to the affected user because they don't know what's causing the increase in usage. Sometimes it happens out of the blue, even when you're just browsing the internet. It often goes unnoticed because the user will only find out something is wrong when your Mac becomes extremely slow or your screen freezes. And when Activity Monitor is checked, the user discovers that apple.Safari.SafeBrowsing.Service is taking up memory on Mac.
If the usage spike continues for several minutes and it is affecting the performance of your Mac, you need to find out the reason why apple.Safari.SafeBrowsing.Service is eating RAM and CPU resources excessively and try to bring it down to normal levels.
What Is Apple.Safari.SafeBrowsing.Service on Mac?
Ordinary Mac users are not really familiar with the Apple.Safari.SafeBrowsing.Service, even though they have been using their Macs for years. This is normal because you can't expect users to know each and every macOS process.
Apple.Safari.SafeBrowsing.Service or the Safari Safe Browsing is a security feature that protects your privacy and safeguards your data when browsing the internet. It flags websites that are known to be malicious in nature.
When this feature is turned on when you visit a website, Safari checks the URL against a database of known malicious websites and a warning is displayed if the website you are trying to visit is suspected of fraudulent activities, such as malvertising or phishing.
However, this feature became controversial in the later part of 2019 because it seemed like apple.Safari.SafeBrowsing.Service is sending the user's information, including IP address to Google or Tencent. Tencent is a Chinese company that works like Facebook, and it owns the WeChat mobile app. This has raised security concerns among Safari users who are paranoid about their online security.
However, Apple denied these accusations and said that the actual URL of the website you are trying to visit and your IP address is not shared with these companies.
Why Is Apple.Safari.SafeBrowsing.Service Using Up Memory and RAM?
The apple.Safari.SafeBrowsing.Service taking up memory on Mac is a huge puzzle for most affected users. Sometimes the spike happens even though they are not trying to visit any URL and it also happens when Safari is closed. This makes them suspect the apple.Safari.SafeBrowsing.Service to be malicious.
In most cases, apple.Safari.SafeBrowsing.Service is eating RAM and CPU resources due to corruption in the Safari browser itself, particularly with the files related to the Safari Safe Browsing feature. Malware is the most common culprit that causes corruption in macOS. If this is the case, you need to scan your computer for any presence of malware and get rid of it completely.
This scenario can also happen when your Safari browser is outdated and does not work well with macOS. This is particularly true for those who have upgraded their macOS to Catalina or Big Sur.
What To Do If Apple.Safari.SafeBrowsing.Service Is Using Up Memory
If your Mac's apple.Safari.SafeBrowsing.Service is consuming too much memory or CPU resources, you need to get it back to normal levels to prevent further issues. Here are some of the steps you need to take:
Step 1. Close Safari.
Sometimes this problem is caused by a temporary bug and goes away after restarting your browser. You need to completely close Safari by clicking Safari > Quit Safari from the top menu or pressing Command + Q. You can also use the Force Quit menu if Safari is not responding. Once you have completely quit Safari, click its icon from the Dock to launch it again and see if apple.Safari.SafeBrowsing.Service is no longer causing trouble.
Step 2. Restart Your Mac.
If restarting your Safari browser did not help, you need to take it a step further by rebooting your Mac. Close all running apps and click Apple menu > Restart, or simply press the power button, then press it again to turn it back on. Once you have restarted macOS, open Safari again and check if apple.Safari.SafeBrowsing.Service is still causing trouble.
Step 3. Disable Safari Safe Browsing.
If this error is causing you too much trouble and you're quite confident that the websites you are visiting are safe, you can disable this feature using the steps below:
- Open Safari, then click Safari from the top menu.
- Choose Preferences, click on the Security button.
- Uncheck the Warn when visiting a fraudulent website option.
Restart Safari and check if the issue has disappeared.
Step 4: Clean Up Your Mac.
Corrupted files and malware can cause various errors on your Mac, including processes consuming too much computer resources. You need to clean up your computer with a reliable Mac cleaner to delete corrupted and unnecessary files on your computer. You should also run a scan of your macOS to detect and delete any threats.
Step 5: Update Safari.
How To Clean Up Apple Mac Pro
If your Safari version is outdated, it might be having trouble working with your updated OS, so you need to update it. Check the Mac App Store and check the Updates tab to see if there is a pending update for Safari. If there is, install it immediately and restart your browser.
How To Clean Up Apple Mac Computers
Final Thoughts
Apple.Safari.SafeBrowsing.Service using up memory is a simple problem that can be easily resolved by following the instructions above. If all of them fail, you need to reinstall Safari and see if this finally fixes your problem.
See more information about Outbyte and uninstall instructions. Please review EULA and Privacy Policy.
